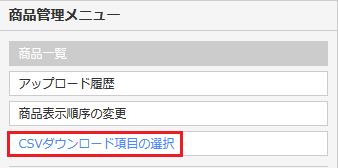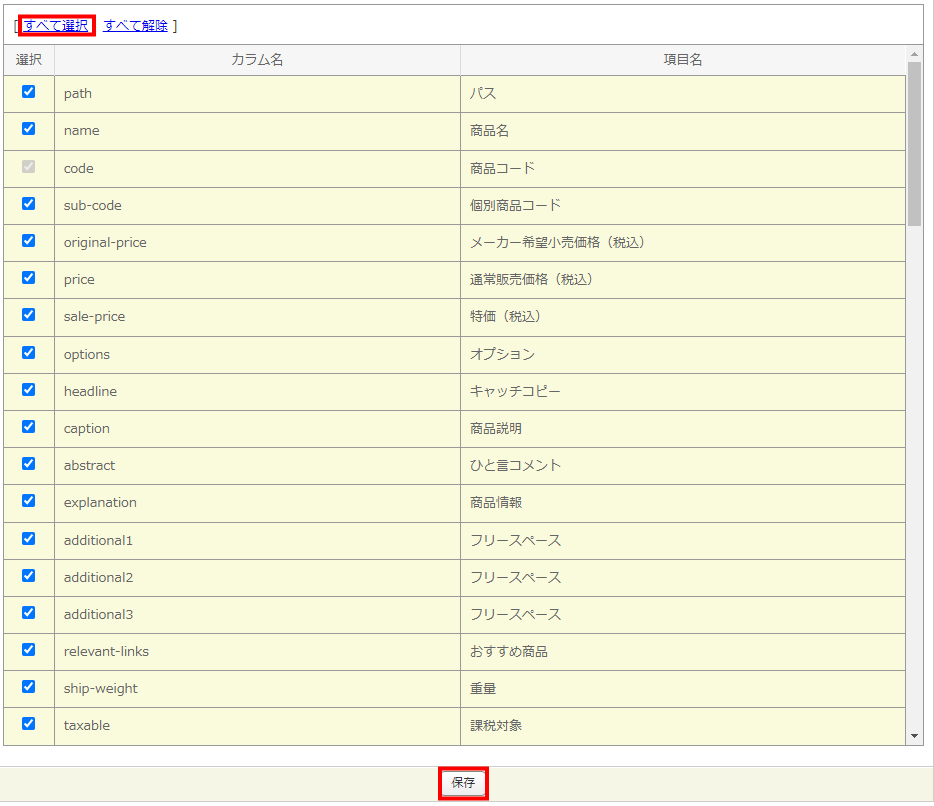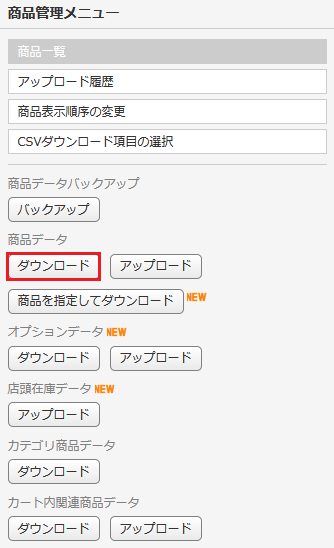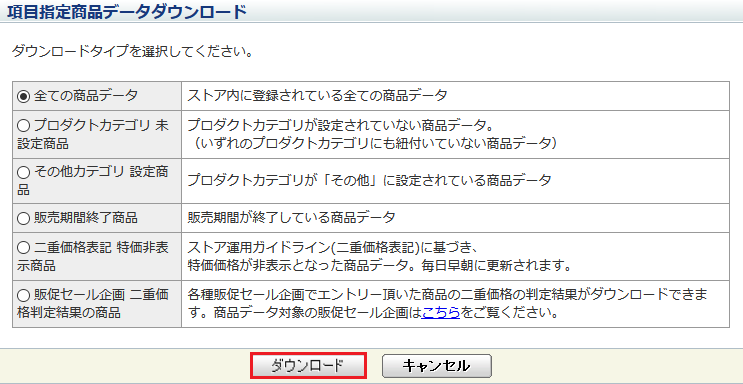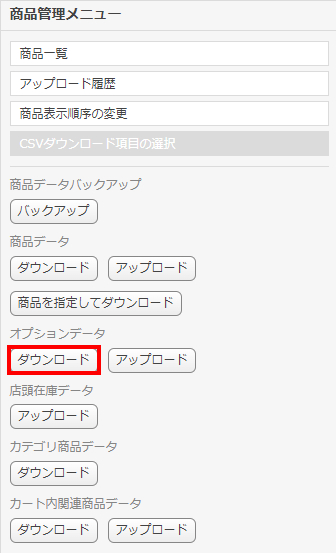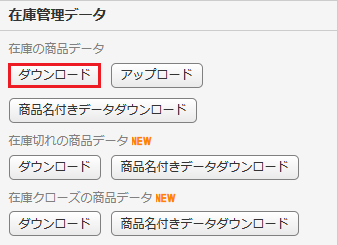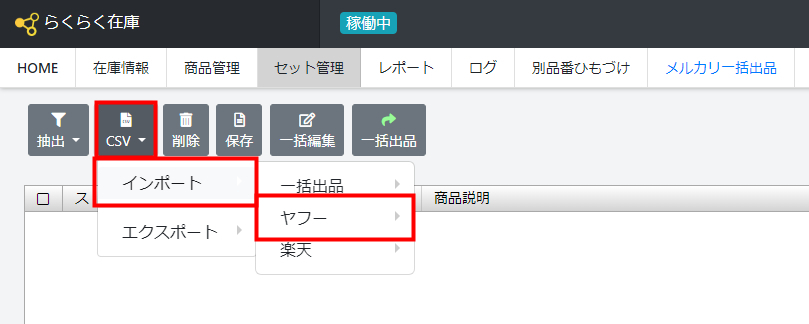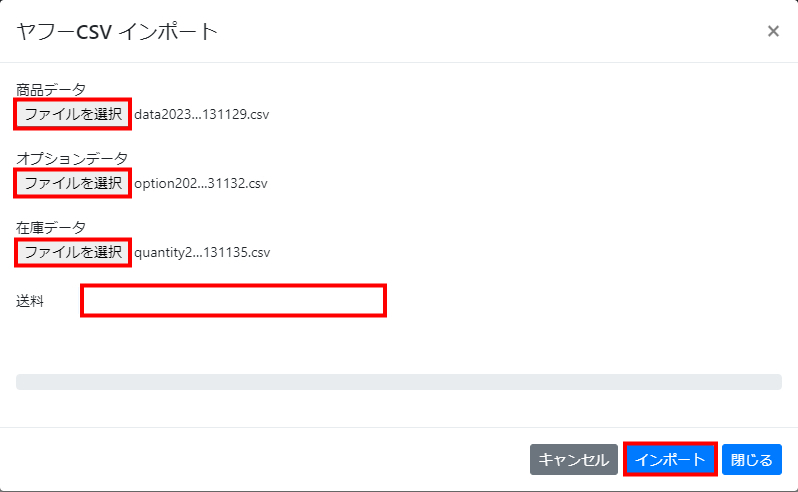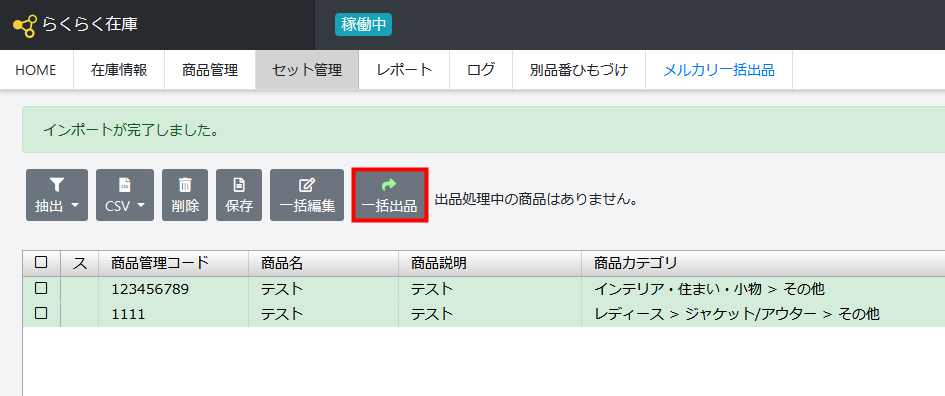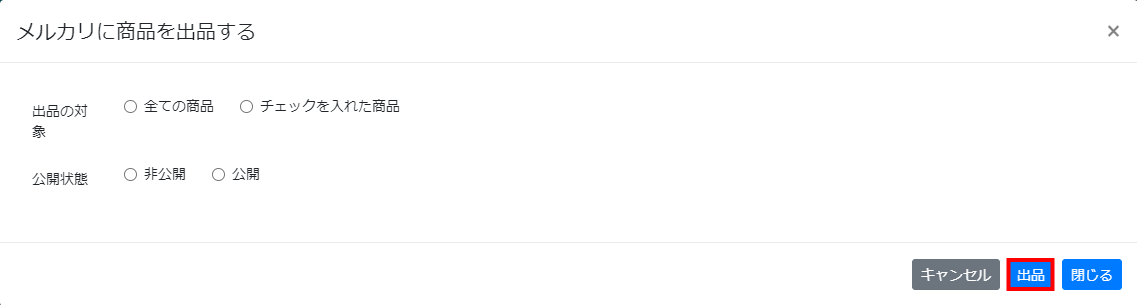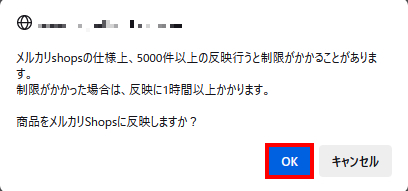【ヤフーCSV】一括出品手順
最終更新日:2024-04-05 12:20:50
9
インポートしたデータでメルカリに出品
メルカリShopsでの必須項目が空欄の場合は
ダミー文章が自動挿入されるか、空欄のままエラーになります。
※項目により異なります。
必ずインポートした商品の情報をご確認いただき、
必要に応じて修正を行ってから商品を出品してください。
一括編集機能では、特定の文字を一括で置き換えたり、
指定の文章を文頭や文末に一括で追記することができます。
詳しくは一括編集機能のマニュアルをご覧ください。
CSVを使って一括編集を行う場合は、
【出品用CSV】商品情報一括編集手順をご覧ください。
修正後、【一括出品】ボタンをクリックし、商品情報を送信します。
メルカリShopsの仕様により、1時間あたりで送信できるデータ数に制限がかかる場合があります。
商品件数が5000件以上ある場合、反映までに1時間以上時間がかかることがあるため、あらかじめご了承ください。
出品処理の状況は、「メルカリ一括出品」画面からご確認いただけます。
処理中は別の画面でご操作いただいても問題ございません。
出品が完了後、「システム設定」内の「通知先メールアドレス」をご設定いただいている場合、
メールで通知が届きます。
設定箇所の詳細は以下のマニュアルをご参照ください。
●メール通知
https://zaiko.greenwich.co.jp/webmanual-functions/kinou-3_email-notification.html