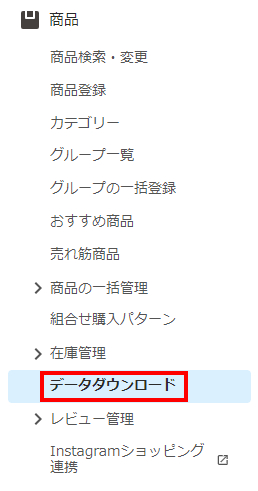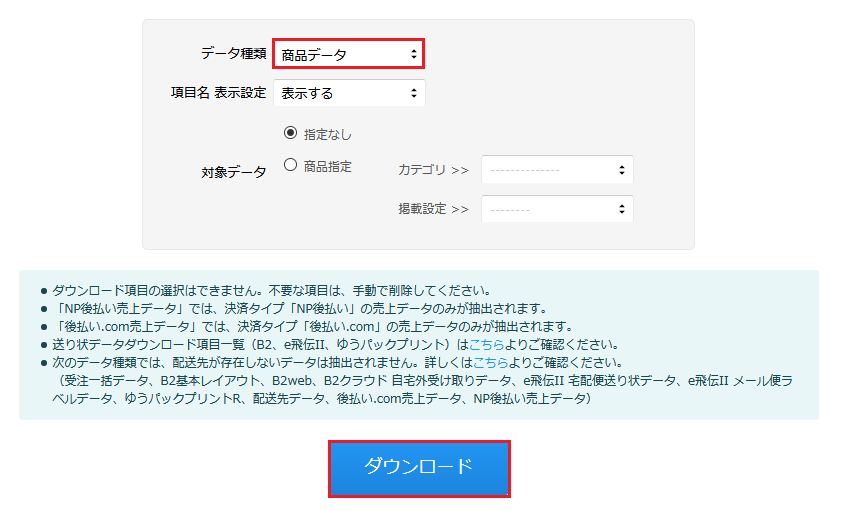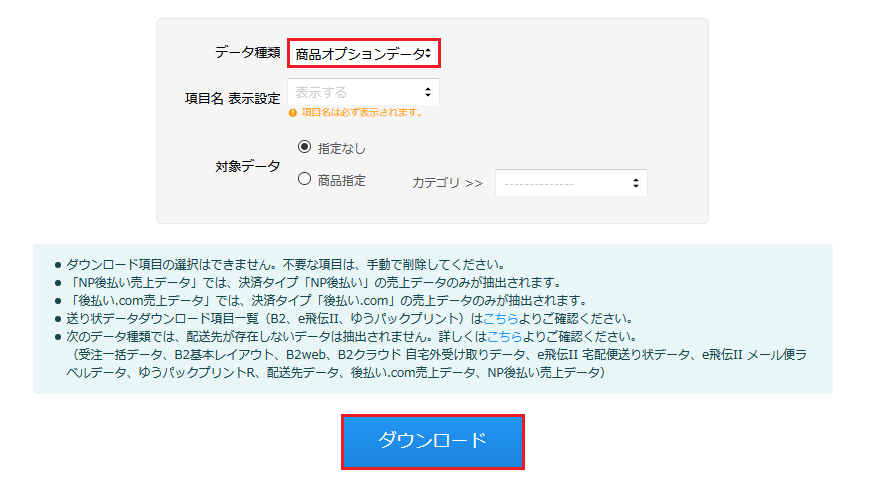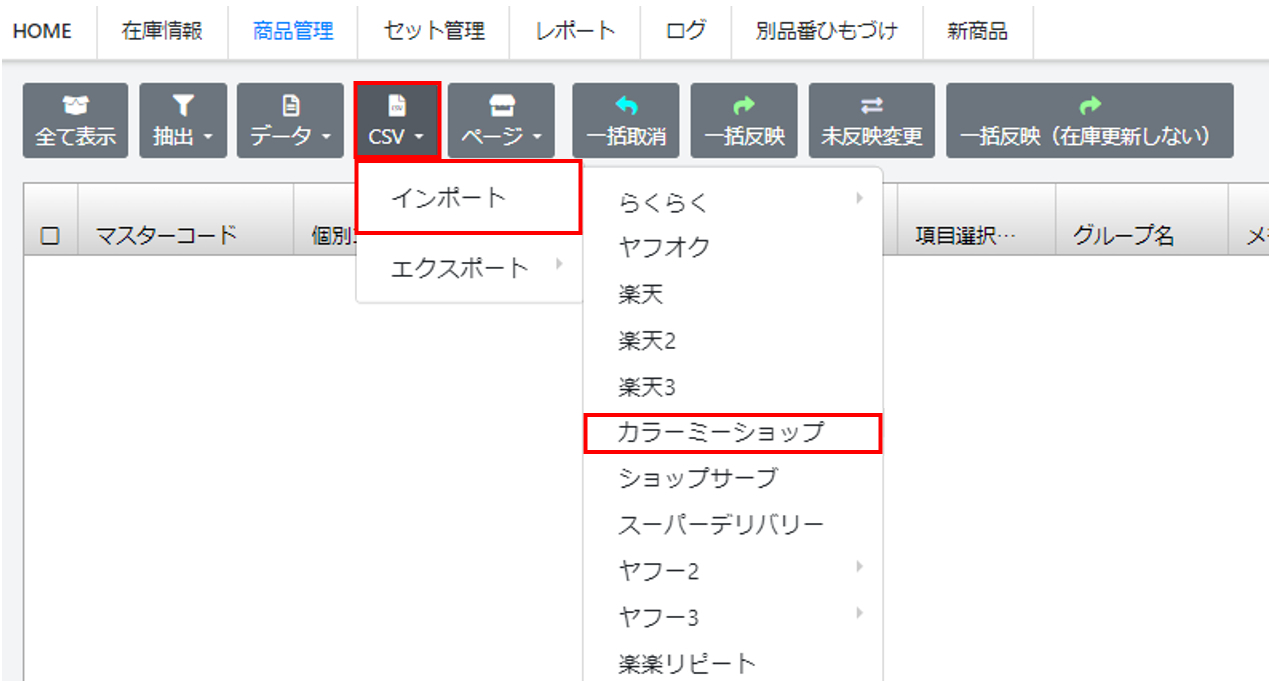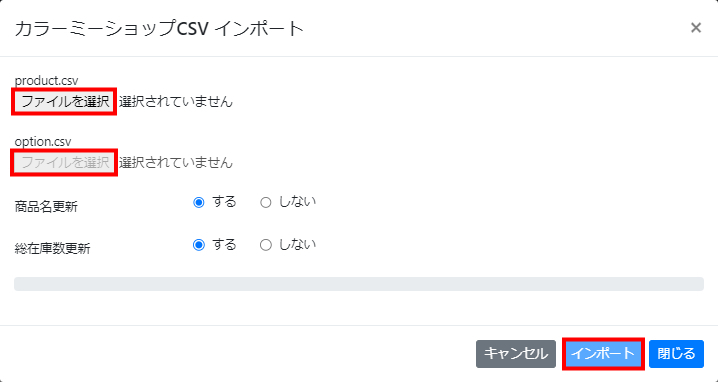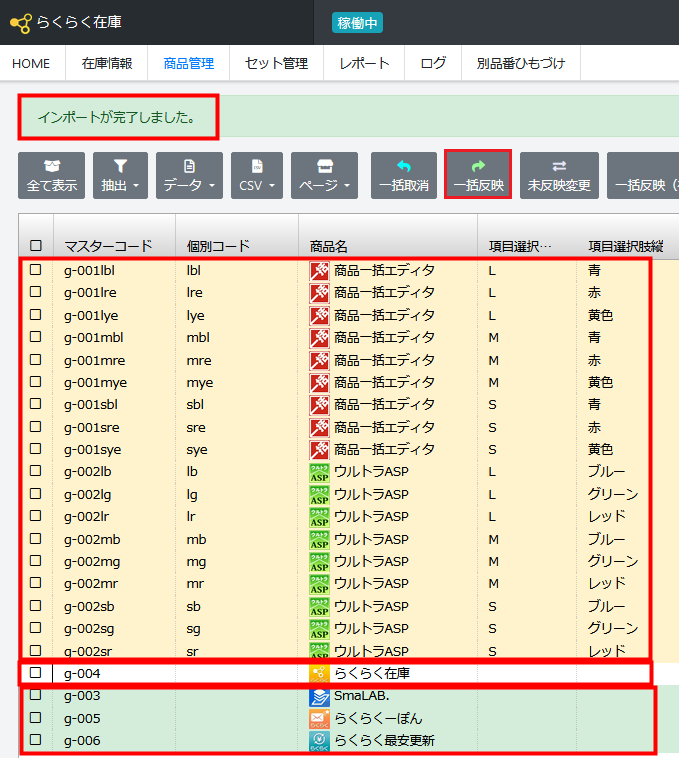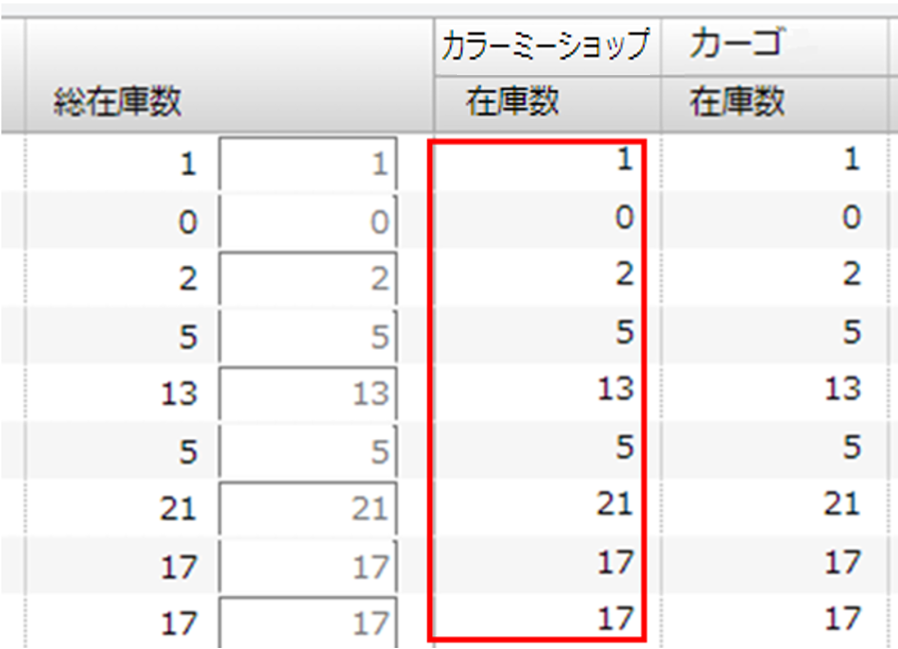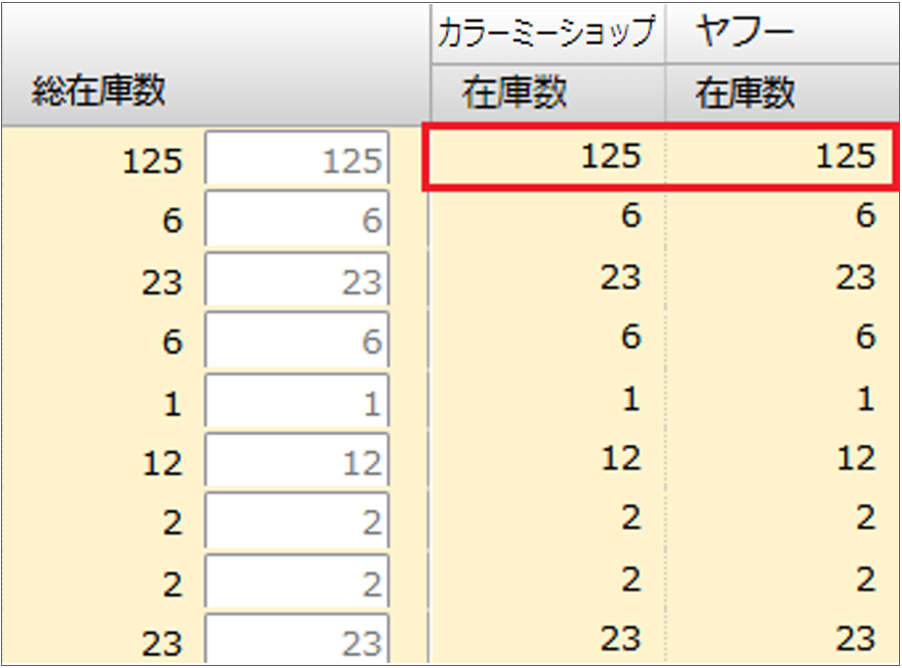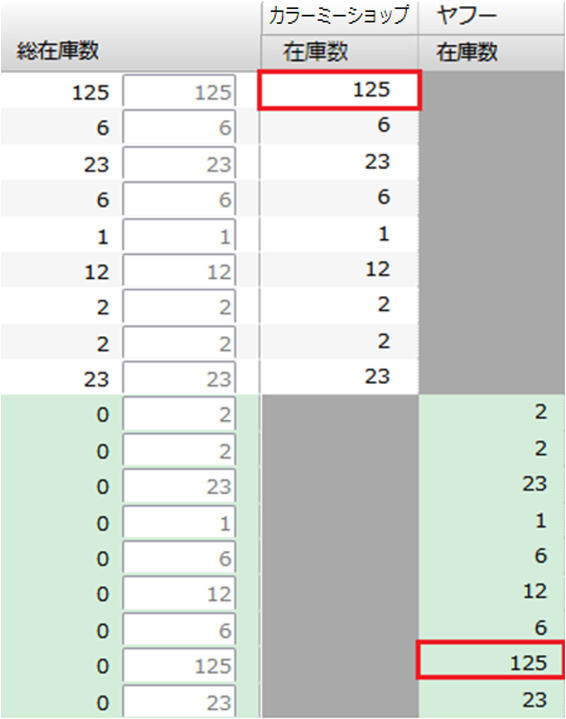商品データCSVダウンロード
最終更新日:2024-02-28 16:56:35
らくらく在庫にカラーミーショップの商品データを一括で登録するためには、product.csvとoption.csvが必要になります。
ダウンロード手順
カラーミーショップにログインし、「商品」>「データダウンロード」を選択します。
データ種類で「商品データ」を選択し、「ダウンロード」ボタンをクリックします。
「項目名 表示設定」や「対象データ」は任意のもので問題ありません。
同様に「商品オプションデータ」を選択し、「ダウンロード」ボタンをクリックします。
※ダウンロードした2つのCSVをらくらく在庫にインポートしてください。
インポートするモールを選択
らくらく在庫管理画面にて、
商品管理>CSV>インポート>カラーミーショップ を選択します。
インポートするCSVファイルを選択
らくらく在庫の商品管理ページを開き、
「CSV」 > 「インポート」 > 「カラーミーショップ」 の順で選択します
ダウンロードした2つのファイルを下記のようにらくらく在庫にインポートしてください
①product.csv
→「product.csv」を選択
②option.csv
→「option_csv_download_******.csv」を選択
※SKU数が1000件を超える場合は、反映に時間がかかることがございます
インポートしたデータを反映
「インポートが完了しました。」と表示されると、セルの色が変更します。
(新規登録の際は、セルの色が緑色になります)
その後「一括反映」をクリックすると、らくらく在庫に商品データが登録されます。
(らくらく在庫サーバーに登録されます。よろしいですか?と表示されるので、OKをクリック)
▼インポートの際のセル色についての説明
黄色セル:すでに登録されているマスターコード
緑色セル:新規で追加されたマスターコード
変化なし:インポートしたCSVに存在しなかったマスターコード
商品データ反映後の画面表示
反映が完了すると、該当モール(カラーミーショップ)の在庫数に実数が入力されます。
成功例:連動するモール(カラーミーショップ・ヤフー)の品番が一致している場合
成功例:連動するモール(カラーミーショップ・ヤフー)の品番が一致している場合
今回はカラーミーショップとヤフーを例にして説明しています。
カラーミーショップのCSVインポートが完了後、ヤフーのCSVをインポートします。
(実際は連動予定のモール・カートのCSVをインポートしてください)
品番が一致している場合は、同じ行に在庫数が表示されます。
(カラーミーショップとヤフーの同じ行に在庫数が表示されています)
最後に「一括反映」ボタンをクリックして商品登録完了です。
▶在庫連動開始の手順はこちら
失敗例:連動するモール(カラーミーショップ・ヤフー)の品番が一致していない場合
失敗例:連動するモール(カラーミーショップ・ヤフー)の品番が一致していない場合
左の図のように、同一商品であっても品番が一致していない場合は、別の行で表示されます。
(カラーミーショップ商品型番とヤフー商品コードが一致していない状態)
※品番が一致していない場合は同一商品であっても在庫連動が行えません。
【品番がズレている場合の2つの対処方法】
1・商品番号の統一方法を確認の上、各モール・カートの品番を修正する。
(モール・カートによっては、修正ができず商品登録が必要です。レビューがある商品はご注意ください)
▶商品番号の統一の仕方はこちら
2・オプション(別品番紐づけ)を利用して、異なった品番のまま連動させる。
(品番の変更の必要がなく在庫連動が可能です)
▶別品番紐づけの使い方はこちら
(オプションをご利用希望の場合は、サポートまでご連絡ください)