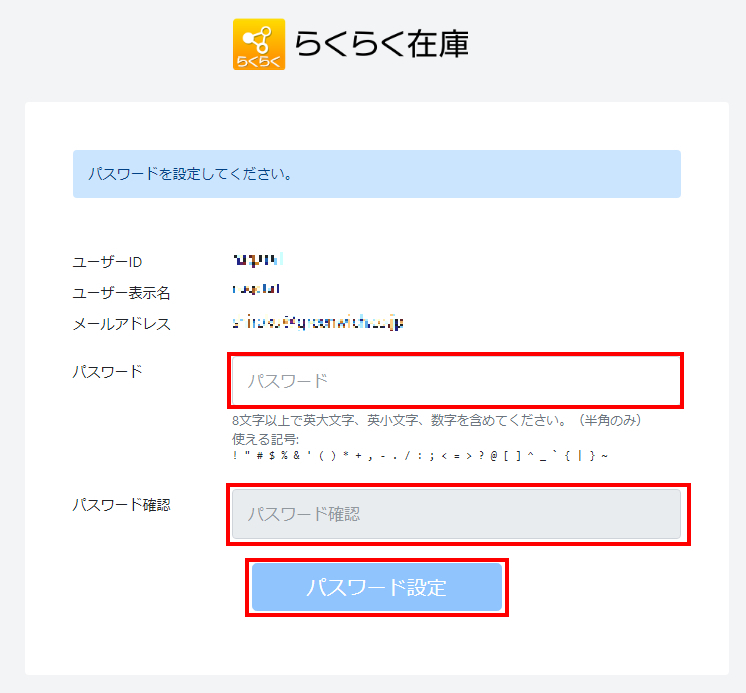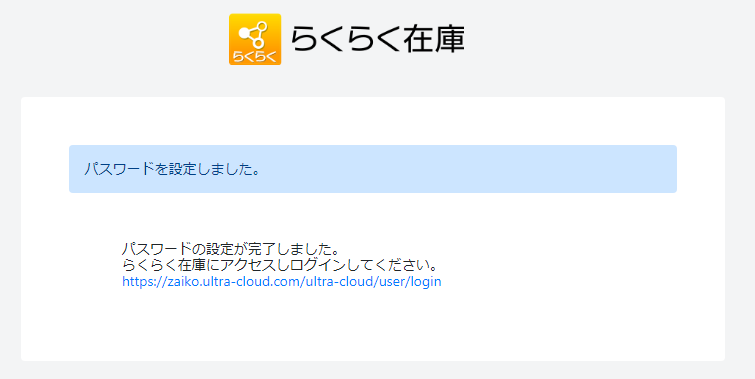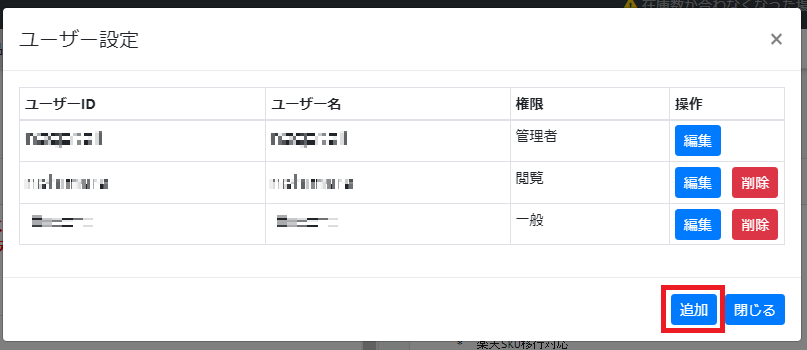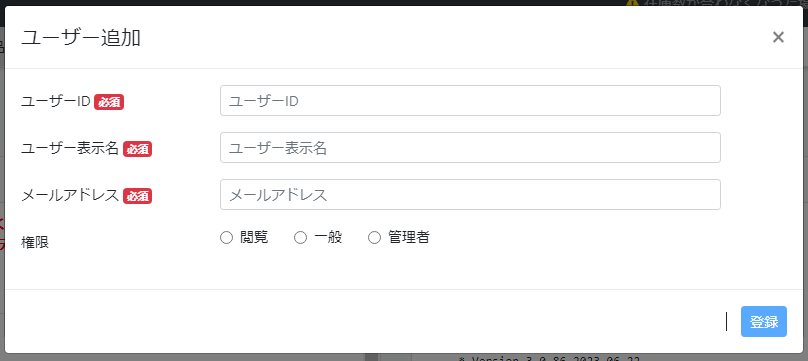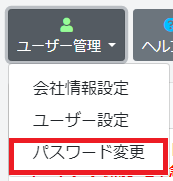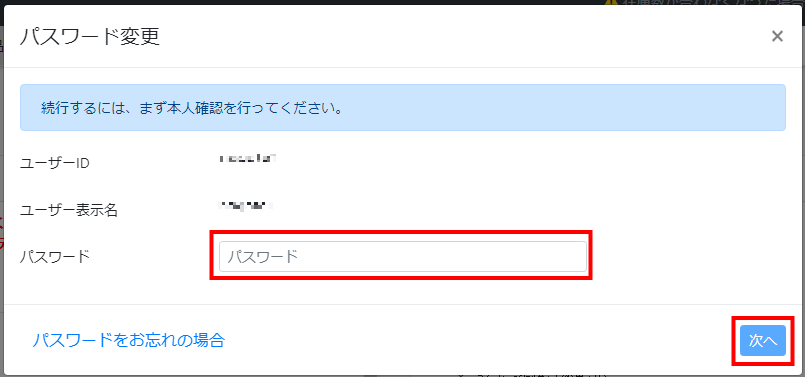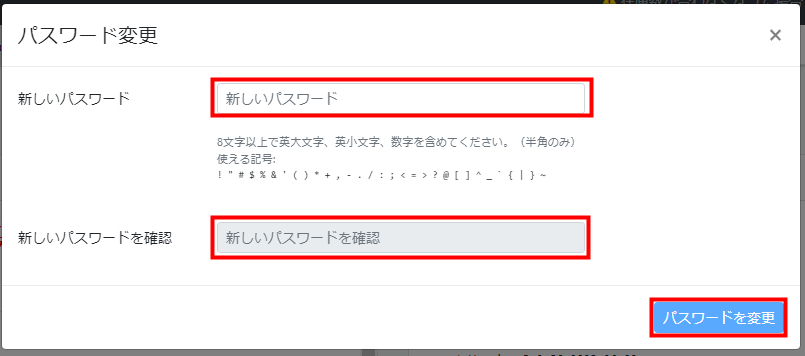ユーザー設定
最終更新日:2024-03-27 11:38:57
パスワードの設定手順
らくらく在庫の初回ログイン時は、
弊社よりお送りしているメールのリンクより、ログインパスワードを設定お願いいたします。
パスワードは、8文字以上で英大文字、英小文字、数字を含めてください。(半角のみ)
使用可能な記号:
! " # $ % & ' ( ) * + , - . / : ; < = > ? @ [ ] ^ _ ` { | } ~
ユーザーの追加手順
複数人で作業を行う際は、ユーザーを追加しご利用ください。
※ユーザーで分けると誰の操作かログで確認出来ますので必ずご対応下さい。
タブメニューバーのHOME > ユーザー管理 > 「ユーザー設定」を選択し、
「追加」ボタンを押下します。
それぞれの項目を入力します。
ユーザーID: ログイン時に使用します。
ユーザー表示名: ログインしている人を表示する部分で使用します。
日本語も可能です。ユーザーIDと同じでも問題ありません。
メールアドレス: パスワード設定用URLを送信するメールアドレスを入力してください。
権限: 作業をされるユーザーは「一般」を選択します。
「登録」ボタンを押下すれば、ユーザーの追加は完了です。
権限は3つあります。
ご利用いただくユーザーに応じて設定してください。
権限の変更は、管理者権限ユーザーのみが可能です。
管理者:ユーザーの追加や編集、会社情報の設定など、全ての機能・変更・設定が可能です。特に必要がない場合は、弊社からお知らせした初期ユーザーのみ設定しておいてください。
一般: ユーザー設定に関する一部を制限しています。その他は管理者権限と同じ機能が利用可能です。
閲覧: データを見る事が可能です。在庫変更など、殆どの編集機能がご利用頂けません。
ログイン中のIDのパスワード変更方法
タブメニューバーのHOME > ユーザー管理 > 「パスワード変更」を選択します
本人確認のため、現在のパスワードを入力します
パスワードが不明な場合は、
「パスワードをお忘れの場合」より、パスワード設定用URLを発行してください。
※該当のユーザーに登録されているメールアドレスへ、
パスワード設定用URLが送信されます
新しいパスワードを2回入力し、「パスワードを変更」をクリックします