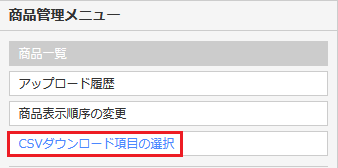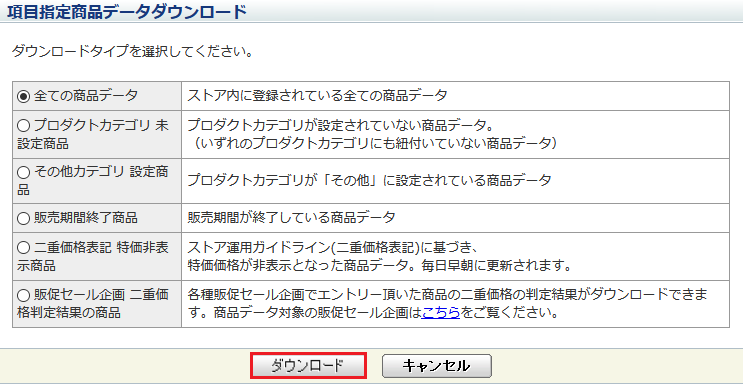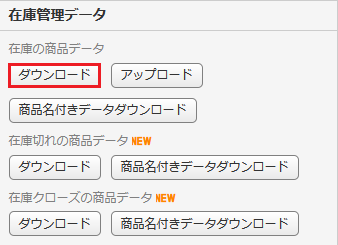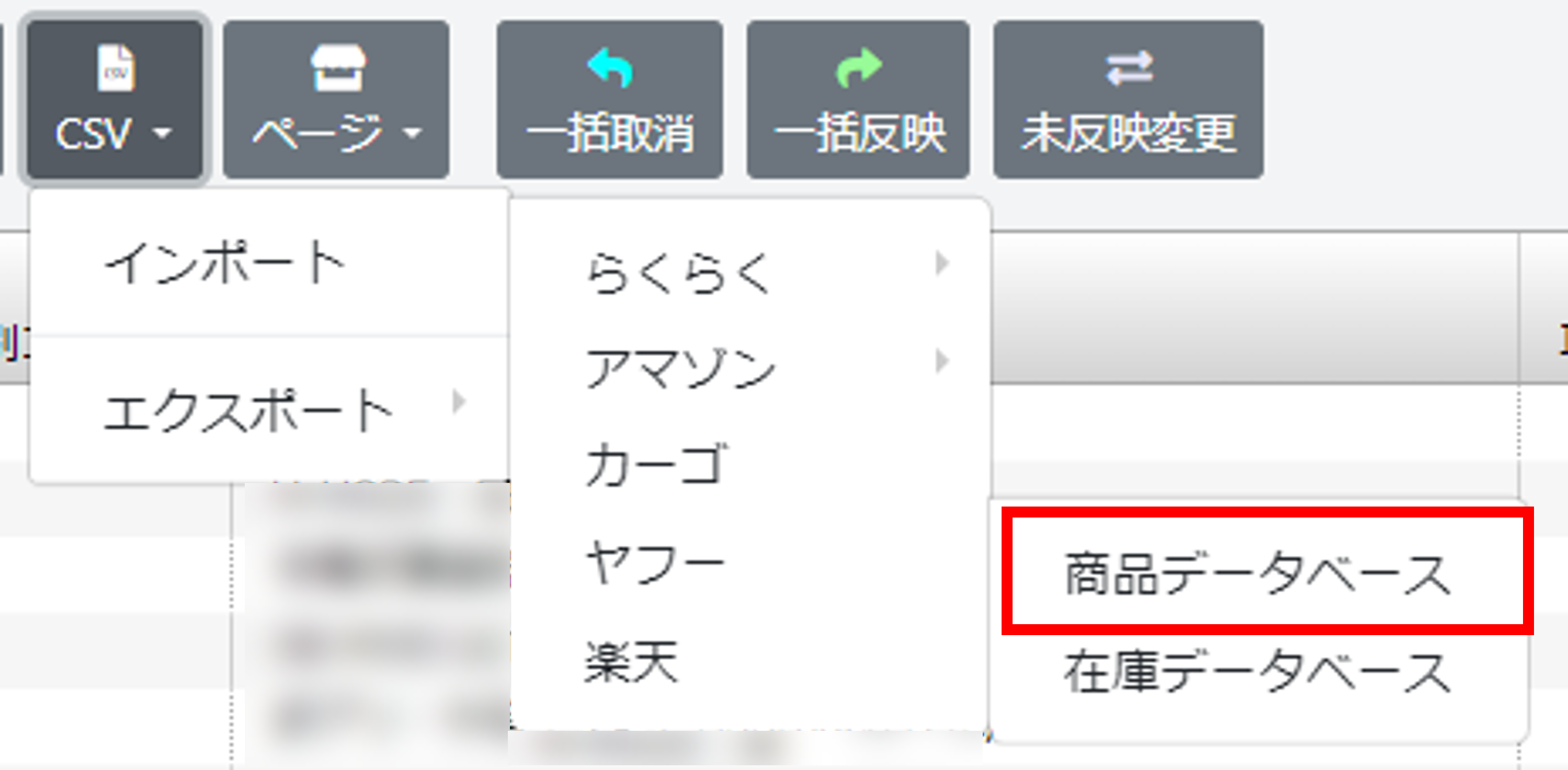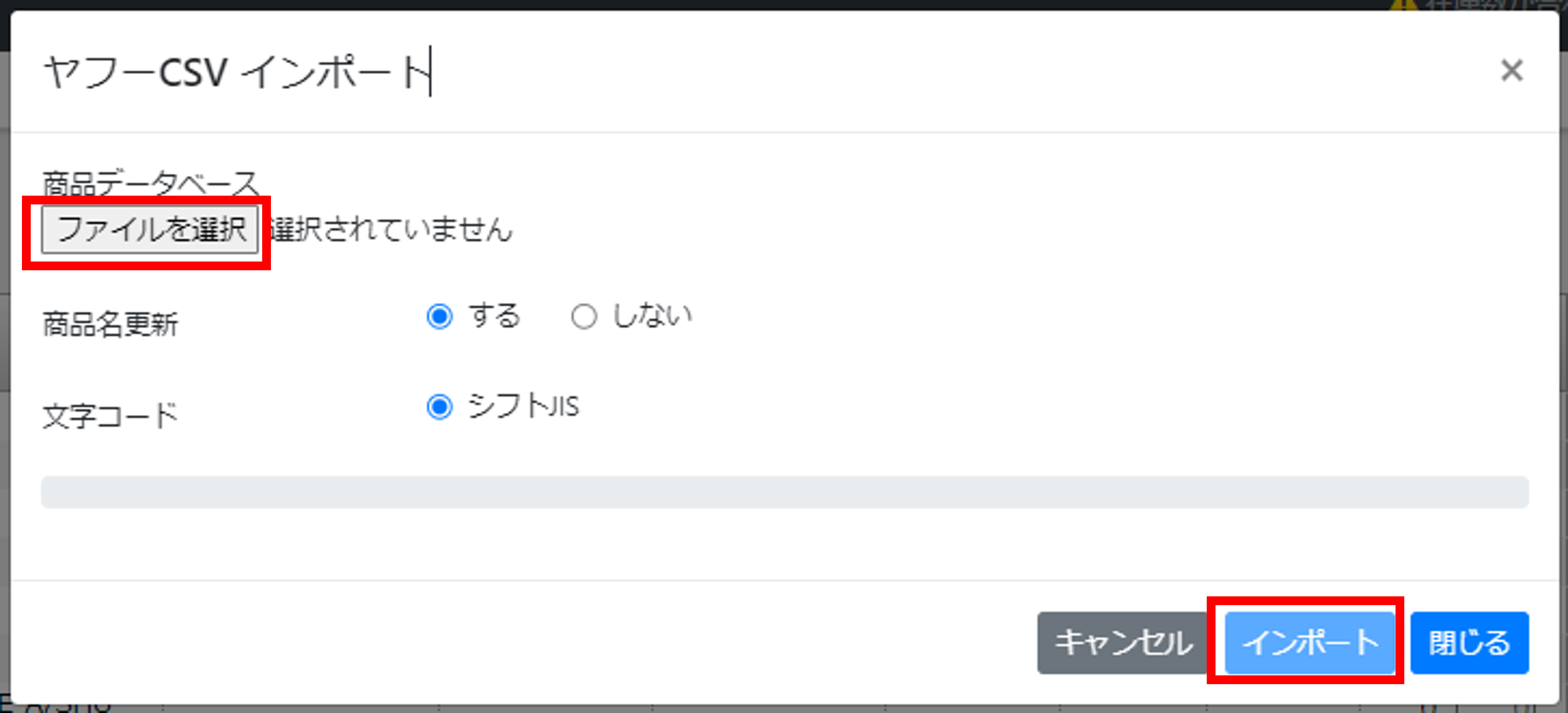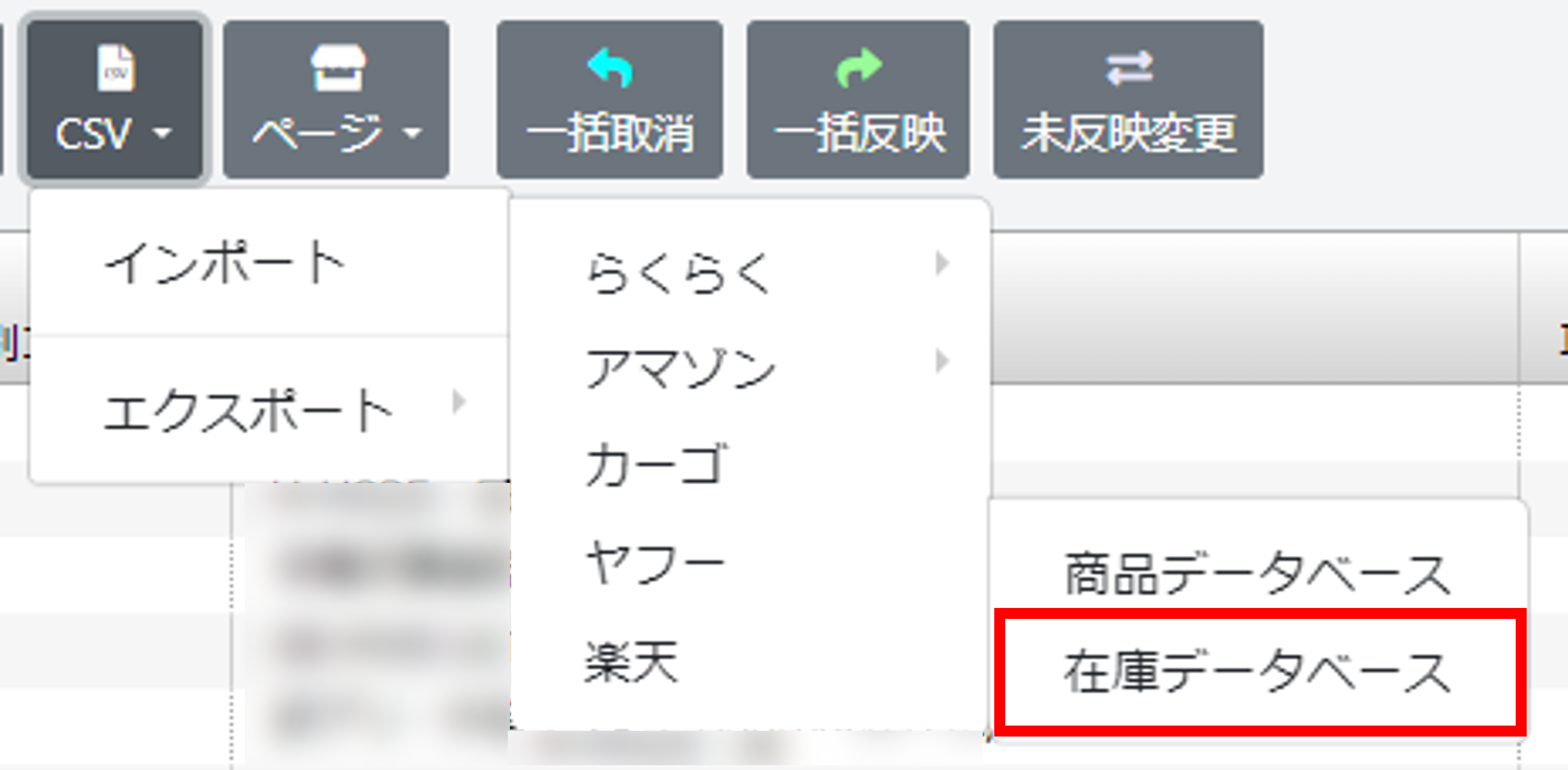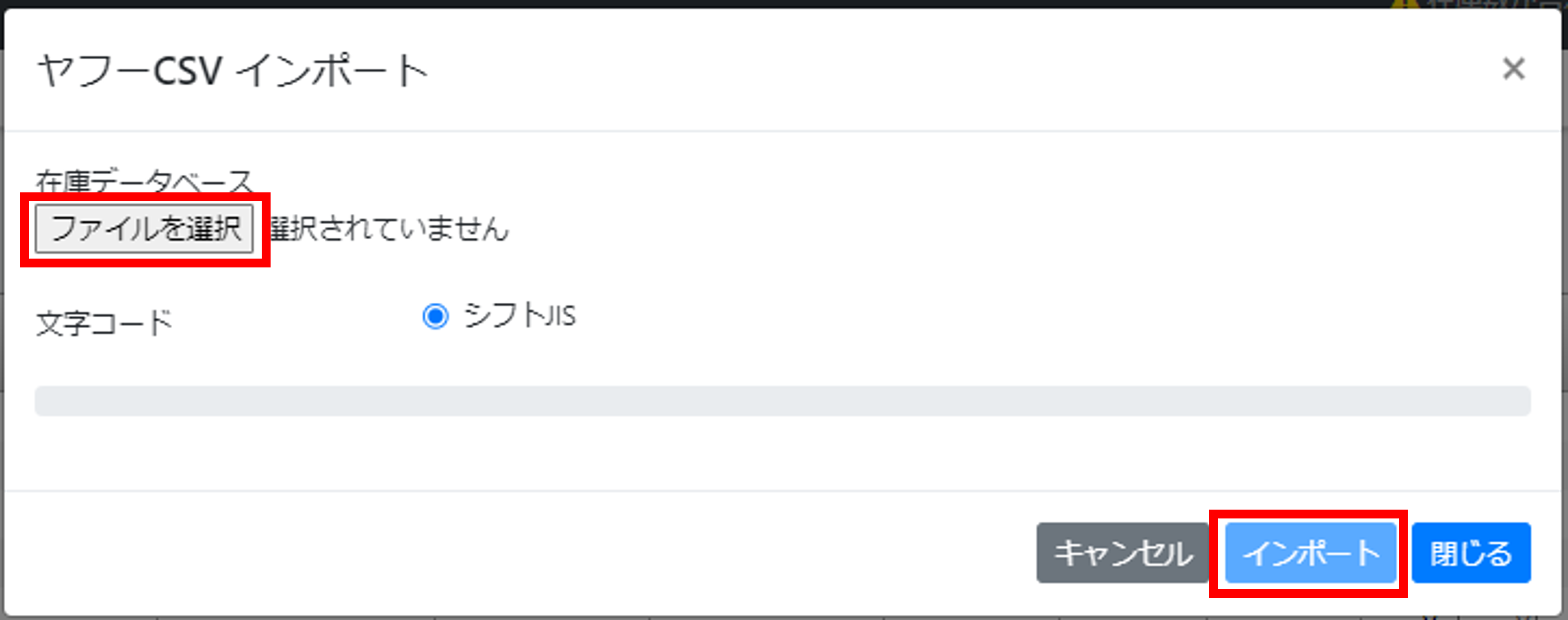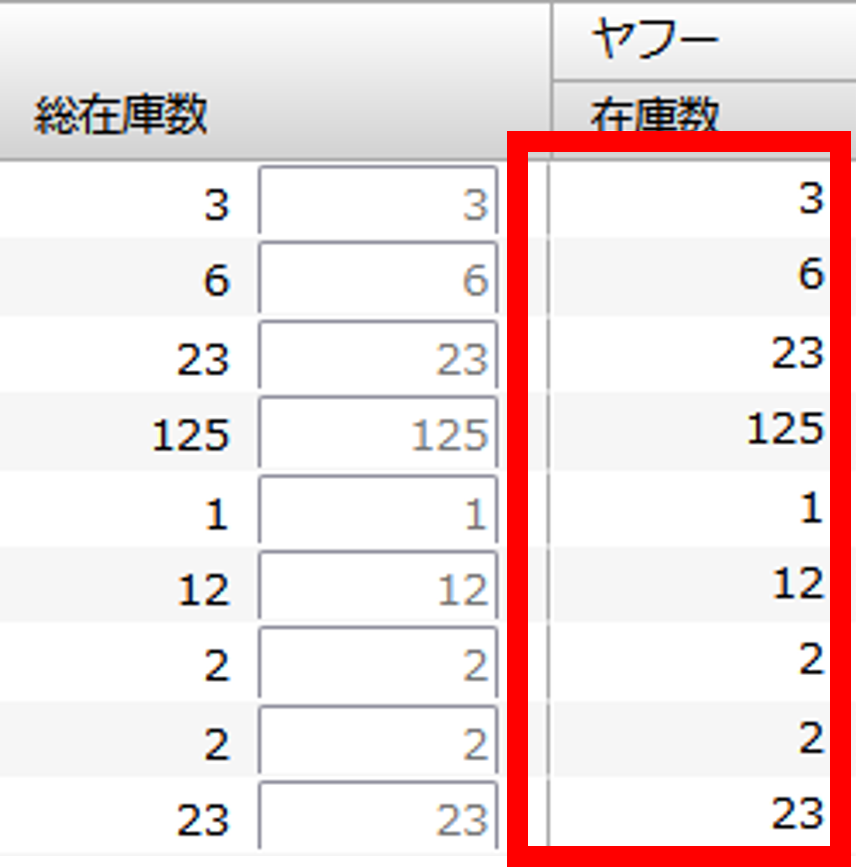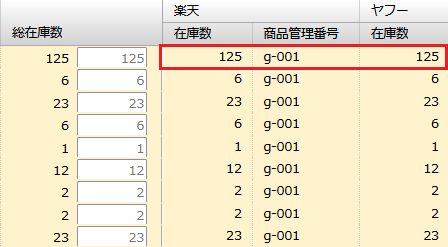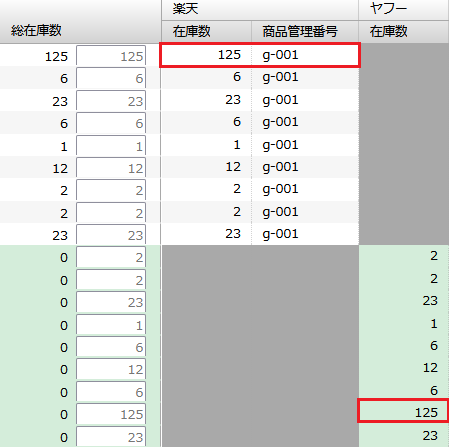商品・在庫管理データベースCSV ダウンロード
最終更新日:2023-12-14 10:36:05
らくらく在庫にインポートする商品CSVのダウンロード方法について説明します。
ストアクリエイターproからダウンロードした「商品データベースファイル」・「在庫管理データベースファイル」形式でのインポートが可能です。
処理手順 (商品データベース)
ストアクリエイターproへログインし、
「商品・画像・在庫」 > 「商品管理」> 商品管理メニュー >CSVダウンロード項目の選択をクリックします。
商品名と個別商品コードにもチェックが入っているかを確認します。
入っていなければチェックを入れ「保存」ボタンをクリックします。
※商品コードは必須項目です。
「商品・画像・在庫」 > 「商品管理」> 商品管理メニュー >商品データの「ダウンロード」を選択します。
項目指定商品データダウンロード
ダウンロードタイプを選択して、「ダウンロード」をクリックします。
商品データダウンロードの完了です。
処理手順 (在庫管理データベース)
つづいて在庫管理データのダウンロード手順です。
「商品・画像・在庫」 > 「在庫管理」> 在庫管理データ > 在庫の商品データの「ダウンロード」を選択します。
在庫データベースダウンロードの完了です。
商品データベースのインポート
ダウンロードしたデータをそれぞれらくらく在庫にインポートします
らくらく在庫の商品管理ページを開き、
「CSV」 > 「インポート」 > 「ヤフー」 > 「商品データベース」 の順で選択します
インポートするCSVファイルを選択
「ファイルを選択」をクリックし、
商品データベース(data*******.csv)を選択し、「インポート」をクリックします。
(インポート処理を開始します。よろしいですか?と表示されるので、OKをクリック)
在庫データベースのインポート
続けて、在庫データベースをインポートします。
らくらく在庫の商品管理ページを開き、
「CSV」 > 「インポート」 > 「ヤフー」 > 「在庫データベース」 の順で選択します
インポートするCSVファイルを選択
「ファイルを選択」をクリックし、
在庫データベース(quantity******.csv)を選択し、「インポート」をクリックします。
(インポート処理を開始します。よろしいですか?と表示されるので、OKをクリック)
商品データ反映後の画面表示
反映が完了すると、該当モール(ヤフー)の在庫数に実数が入力されます。
成功例:連動するモール(楽天・ヤフー)の品番が一致している場合
成功例:連動するモール(楽天・ヤフー)の品番が一致している場合
今回は楽天とヤフーを例にして説明しています。
ヤフーのCSVインポートが完了後、楽天のCSVをインポートします。
(実際は連動予定のモール・カートのCSVをインポートしてください)
品番が一致している場合は、同じ行に在庫数が表示されます。
(楽天とヤフーの同じ行に在庫数が表示されています)
最後に「一括反映」ボタンをクリックして商品登録完了です。
▶在庫連動開始の手順はこちら
失敗例:連動するモール(楽天・ヤフー)の品番が一致していない場合
失敗例:連動するモール(楽天・ヤフー)の品番が一致していない場合
左の図のように、同一商品であっても品番が一致していない場合は、別の行で表示されます。
(楽天商品番号とヤフー商品コードが一致していない状態)
※品番が一致していない場合は同一商品であっても在庫連動が行えません。
【品番がズレている場合の2つの対処方法】
1・商品番号の統一方法を確認の上、各モール・カートの品番を修正する。
(モール・カートによっては、修正ができず商品登録が必要です。レビューがある商品はご注意ください)
▶商品番号の統一の仕方はこちら
2・オプション(別品番紐づけ)を利用して、異なった品番のまま連動させる。
(品番の変更の必要がなく在庫連動が可能です)
▶別品番紐づけの使い方はこちら
(オプションをご利用希望の場合は、サポートまでご連絡ください)