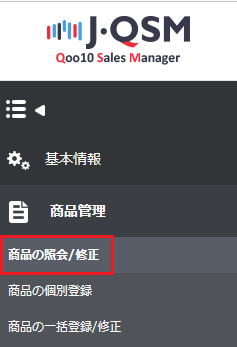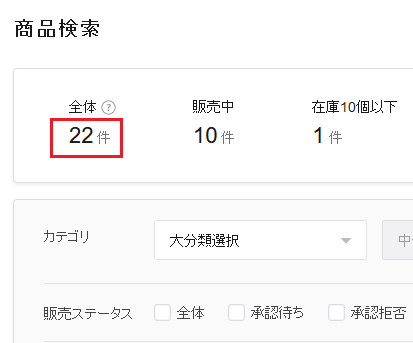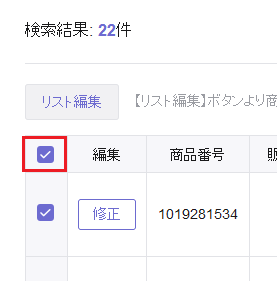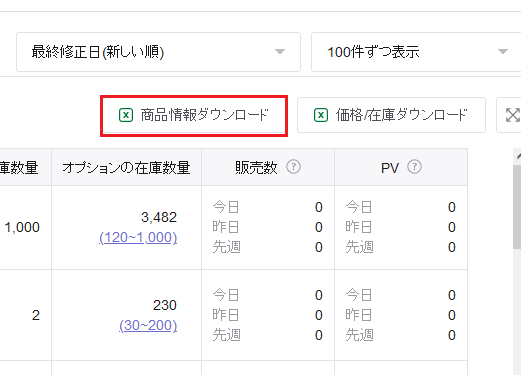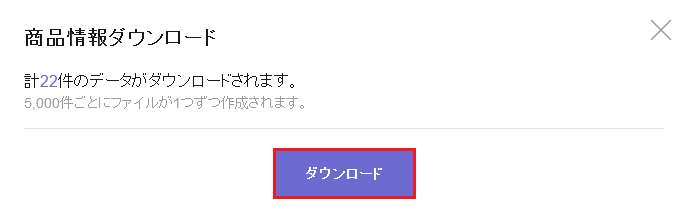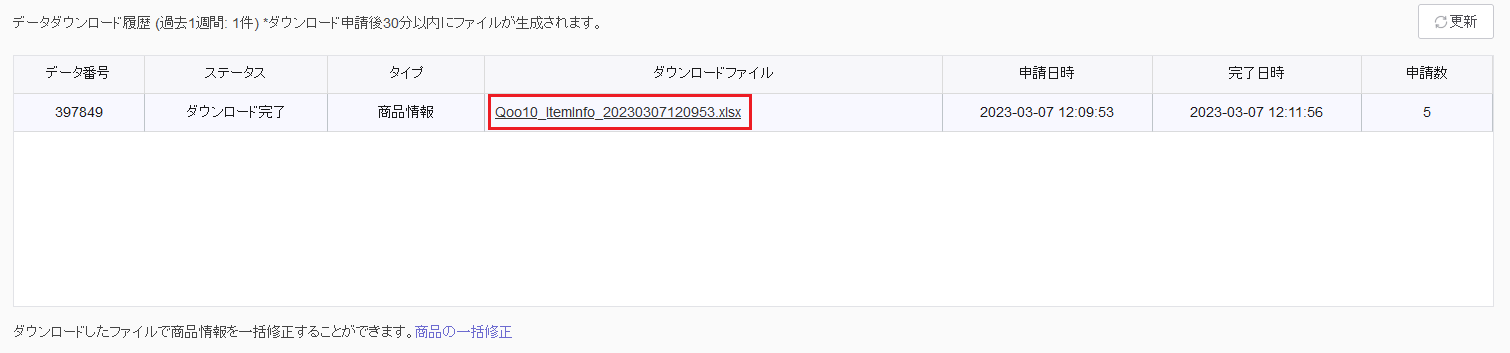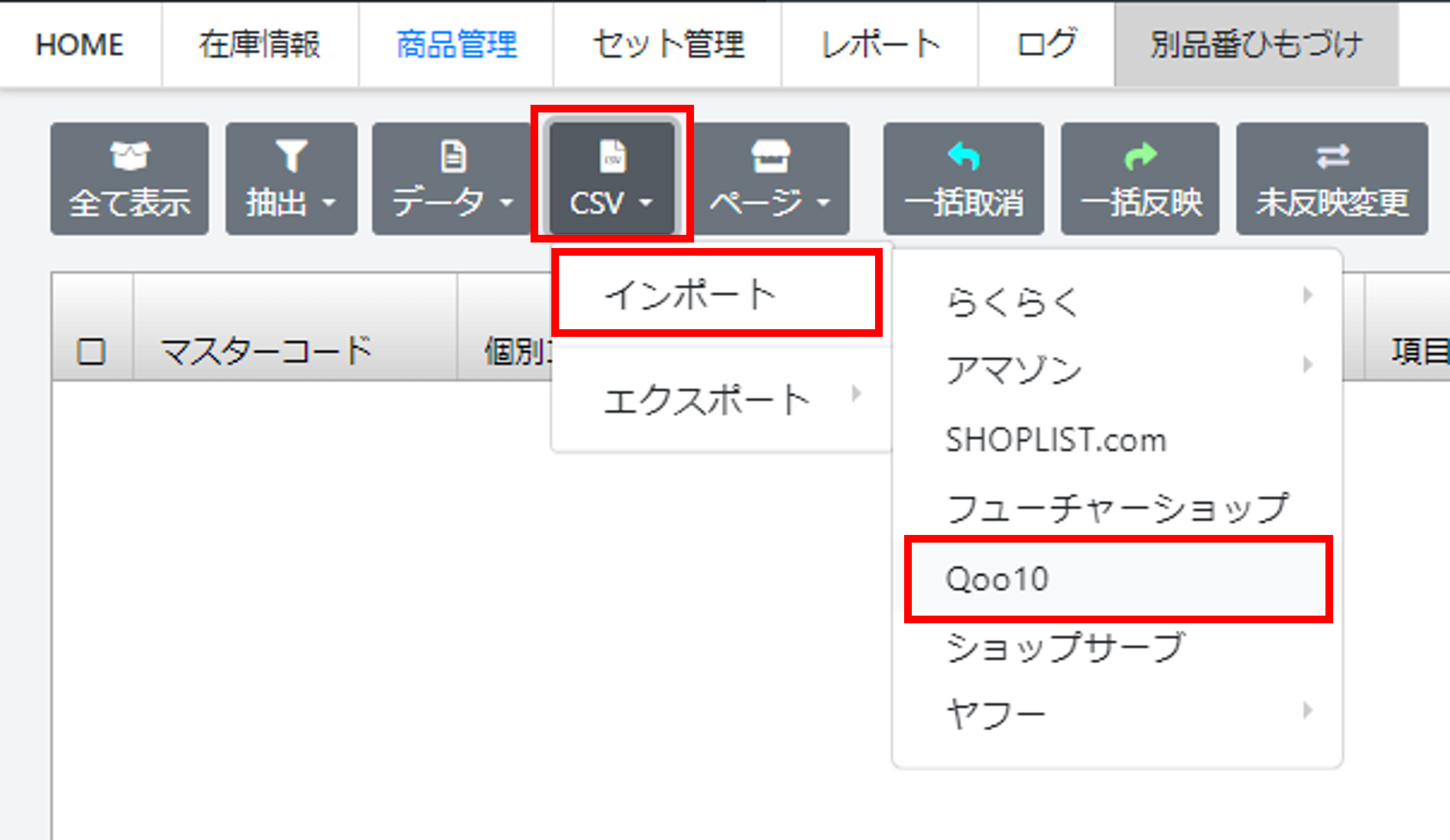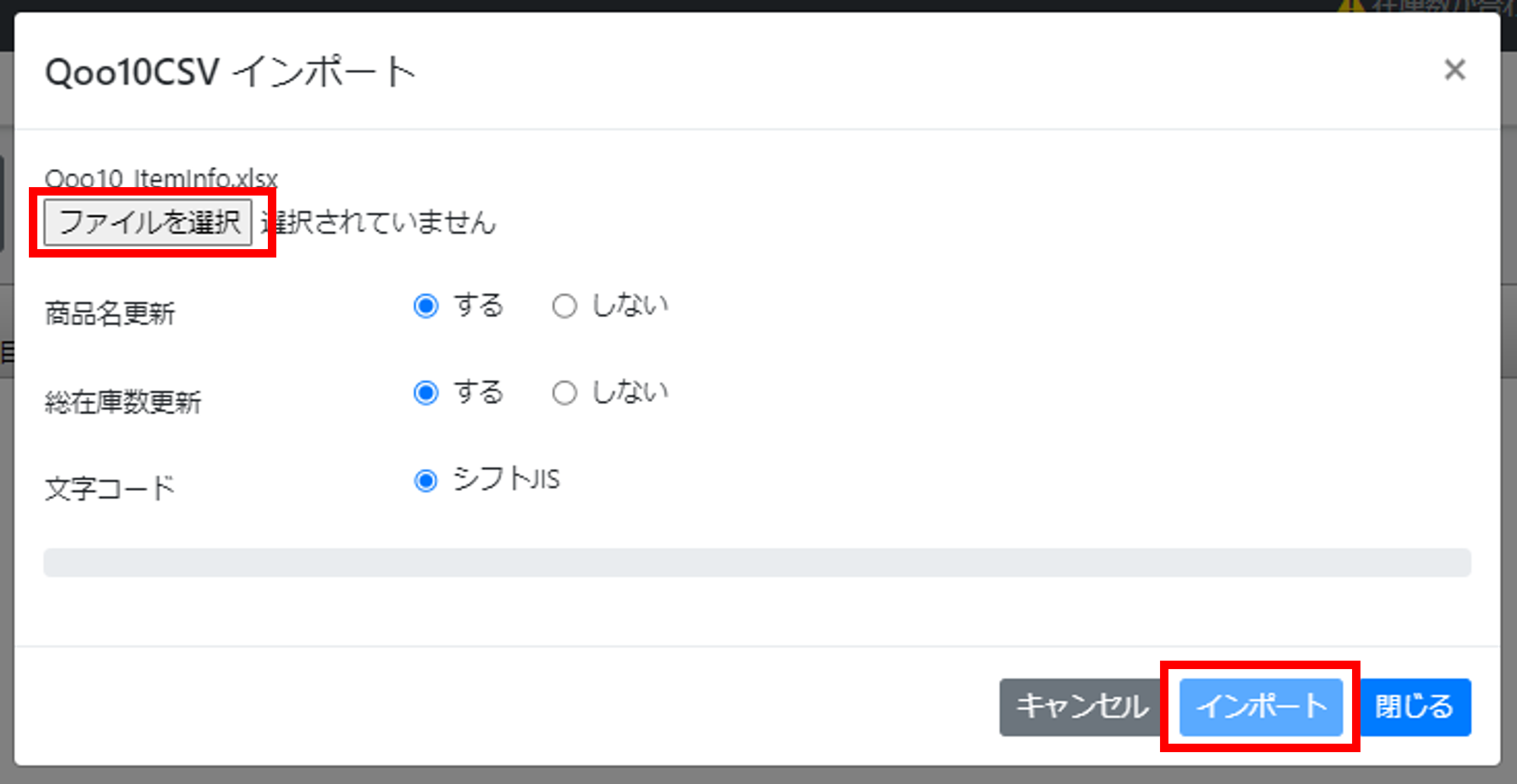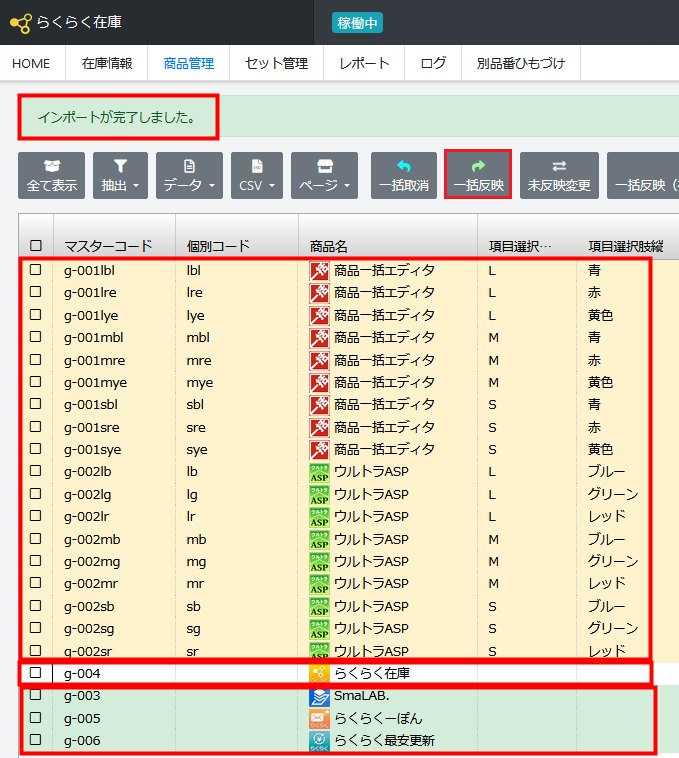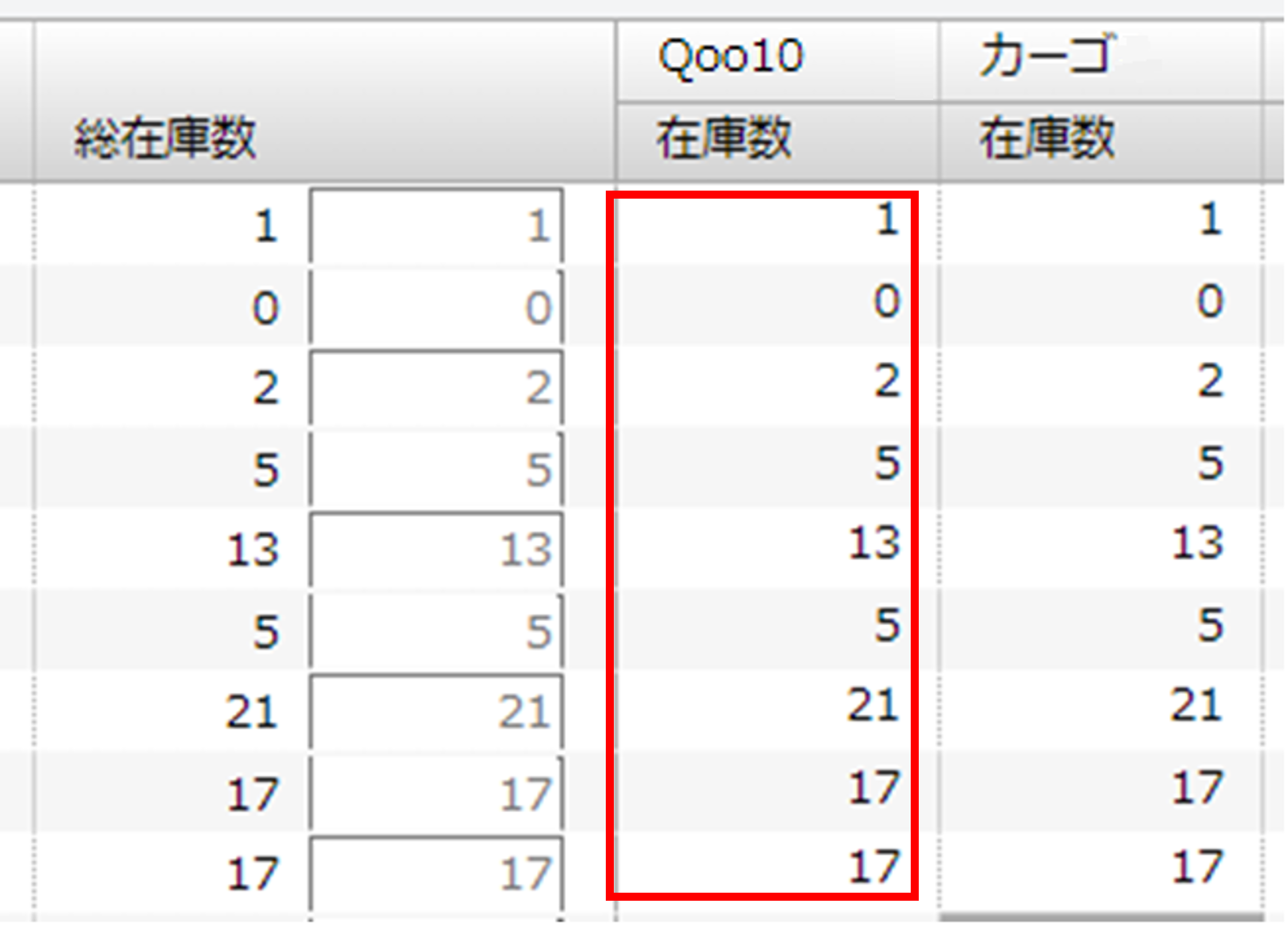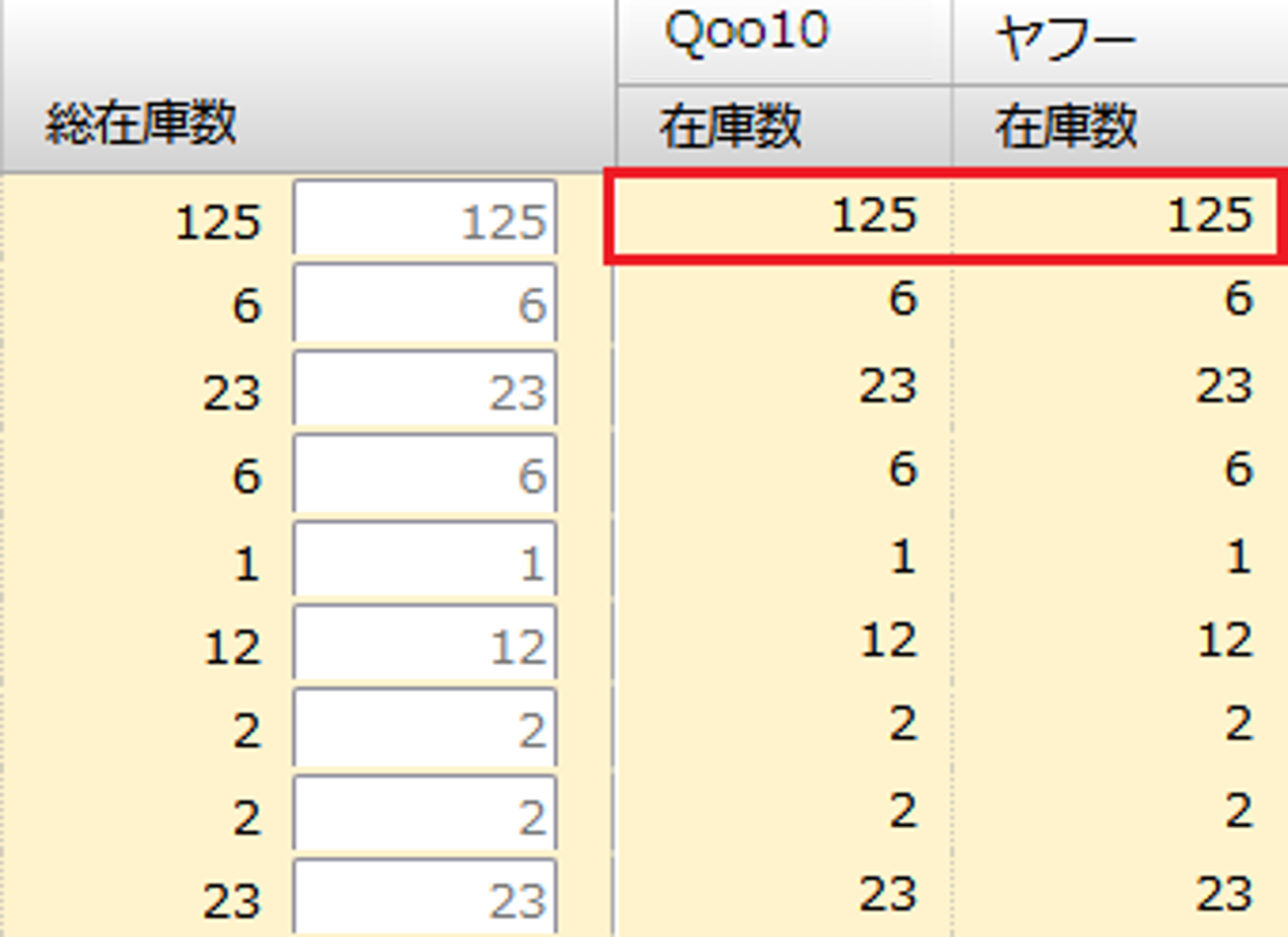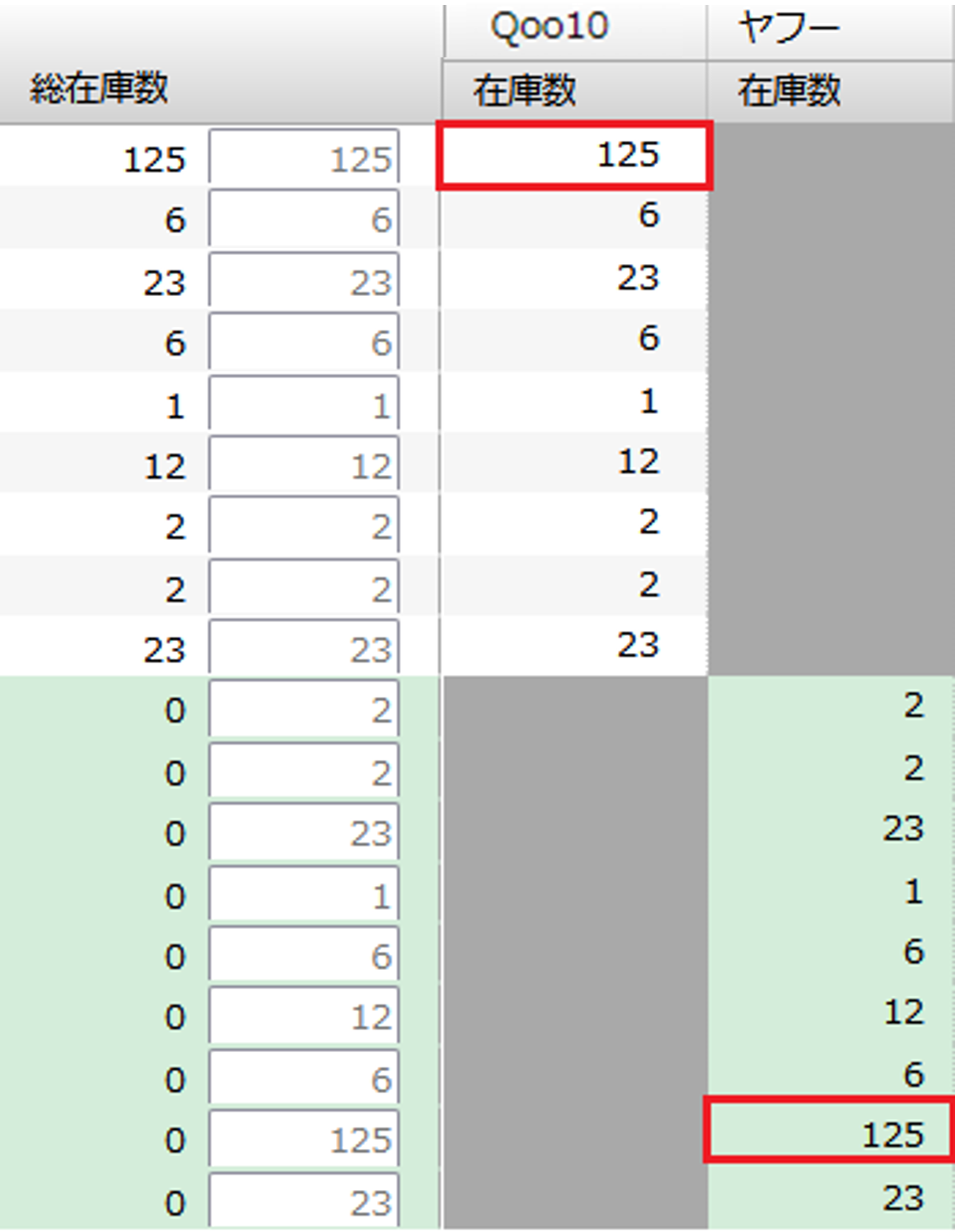商品データダウンロード
最終更新日:2023-10-12 13:38:58
らくらく在庫にインポートする商品CSVの取得方法について説明します。
商品データダウンロード手順
Qoo10の管理画面へログインし、
商品管理>商品の照会/修正を選択します。
項目選択肢CSVダウンロード手順
検索結果左上のチェックボックスにチェックを入れ、すべての商品を選択します。
※商品は任意で選択も可能です。
検索結果右上の「商品情報ダウンロード」をクリックします。
確認画面が表示されますので、「ダウンロード」ボタンをクリックします。
該当ダウンロードファイルをクリックして、保存します。
※ダウンロードしたファイルをらくらく在庫にインポートしてください。
インポートするモールを選択
商品管理>CSV>インポート>Qoo10を選択します。
インポートするCSVファイルを選択
「ファイルを選択」をクリックし、CSVファイルを選択後「インポート」をクリックします。
(インポート処理を開始します。よろしいですか?と表示されるので、OKをクリック)
※SKU数が1000件を超える場合は、反映に時間がかかることがございます
インポートしたデータを反映
「インポートが完了しました。」と表示されると、セルの色が変更します。
(新規登録の際は、セルの色が緑色になります)
その後「一括反映」をクリックすると、らくらく在庫に商品データが登録されます。
(らくらく在庫サーバーに登録されます。よろしいですか?と表示されるので、OKをクリック)
▼インポートの際のセル色についての説明
黄色セル:すでに登録されているマスターコード
緑色セル:新規で追加されたマスターコード
変化なし:インポートしたCSVに存在しなかったマスターコード
商品データ反映後の画面表示
反映が完了すると、該当モール(Qoo10)の在庫数に実数が入力されます。
成功例:連動するモール(Qoo10・ヤフー)の品番が一致している場合
成功例:連動するモール(Qoo10・ヤフー)の品番が一致している場合
Qoo10のCSVインポートが完了後、ヤフーのCSVをインポートします。
(実際は連動予定のモール・カートのCSVをインポートしてください)
品番が一致している場合は、同じ行に在庫数が表示されます。
(Qoo10とヤフーの同じ行に在庫数が表示されています)
最後に「一括反映」ボタンをクリックして商品登録完了です。
▶在庫連動開始の手順はこちら
失敗例:連動するモール(Qoo10・ヤフー)の品番が一致していない場合
失敗例:連動するモール(Qoo10・ヤフー)の品番が一致していない場合
左の図のように、同一商品であっても品番が一致していない場合は、別の行で表示されます。
(カーゴSKUコードとヤフー商品コードが一致していない状態)
※品番が一致していない場合は同一商品であっても在庫連動が行えません。
【品番がズレている場合の2つの対処方法】
1・商品番号の統一方法を確認の上、各モール・カートの品番を修正する。
(モール・カートによっては、修正ができず商品登録が必要です。レビューがある商品はご注意ください)
▶商品番号の統一の仕方はこちら
2・オプション(別品番紐づけ)を利用して、異なった品番のまま連動させる。
(品番の変更の必要がなく在庫連動が可能です)
▶別品番紐づけの使い方はこちら
(オプションをご利用希望の場合は、サポートまでご連絡ください)