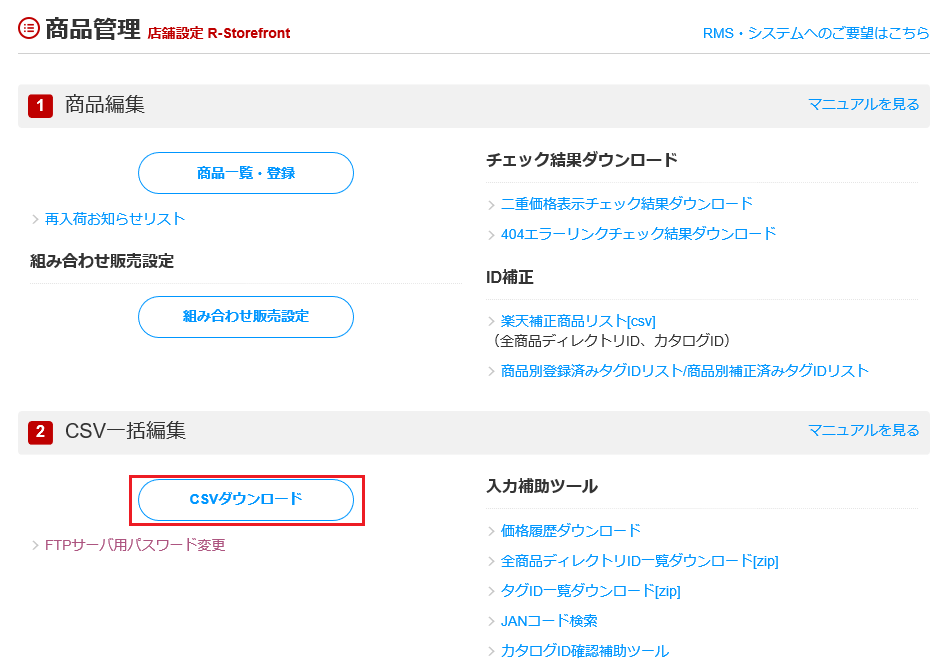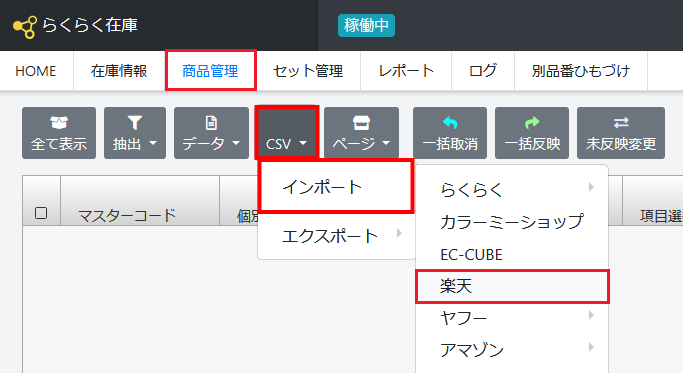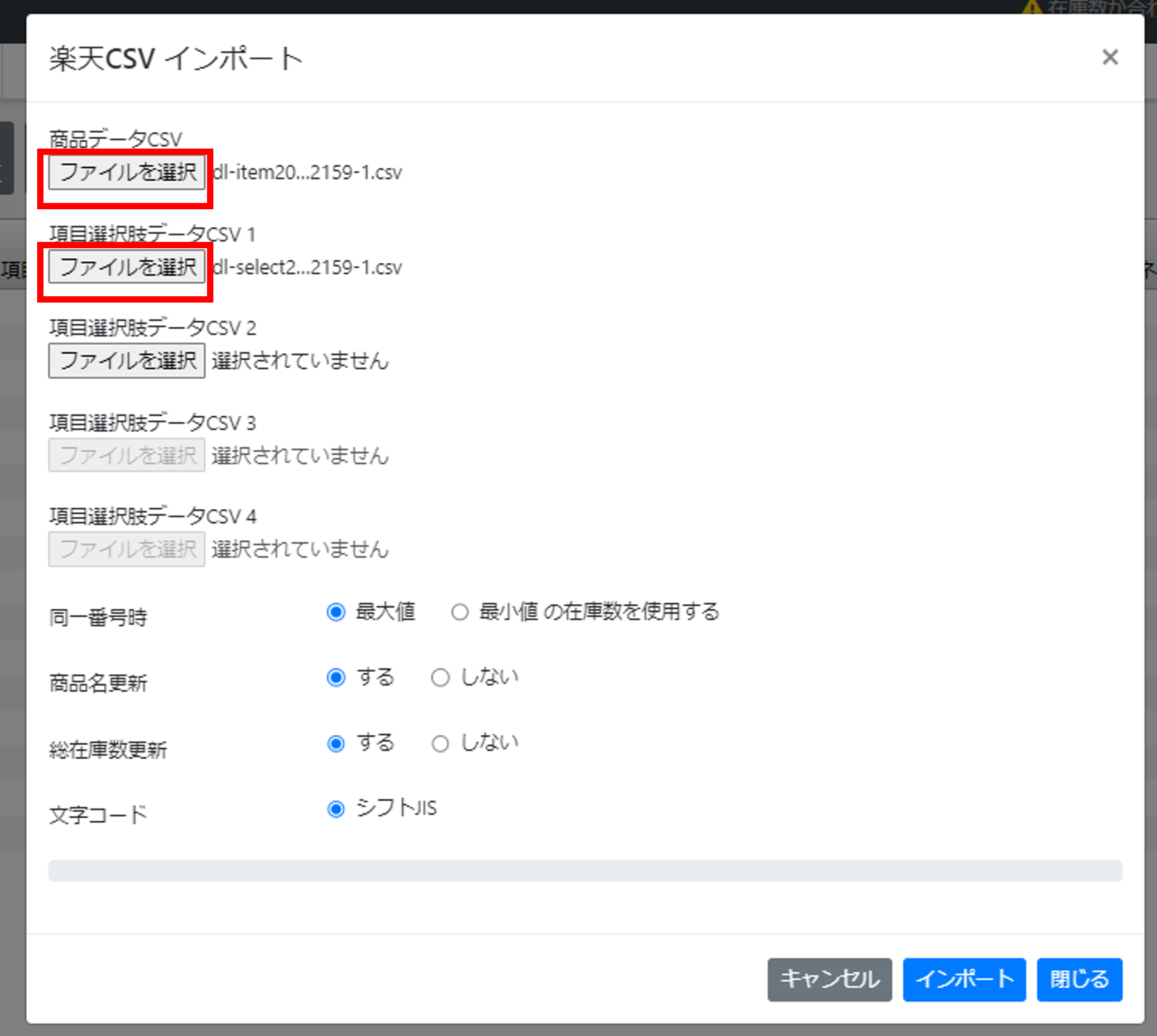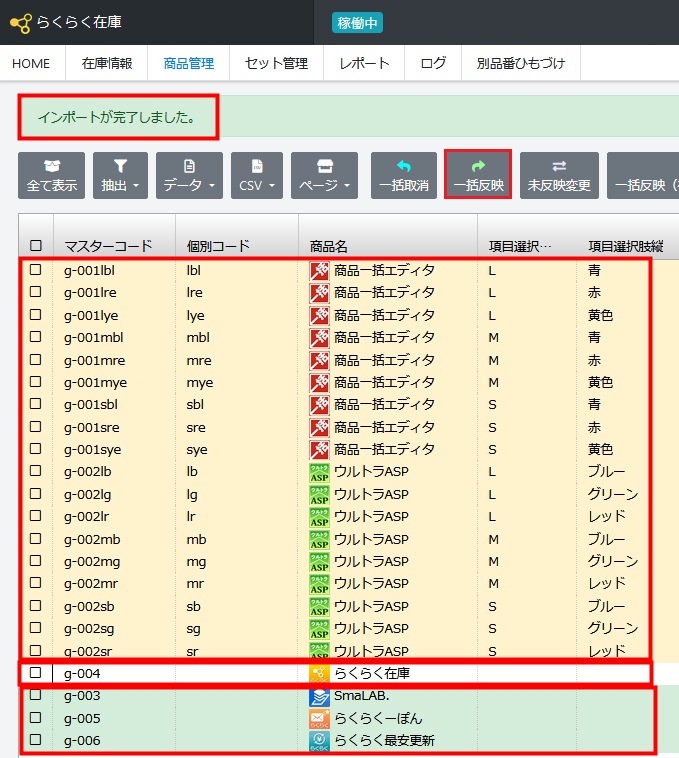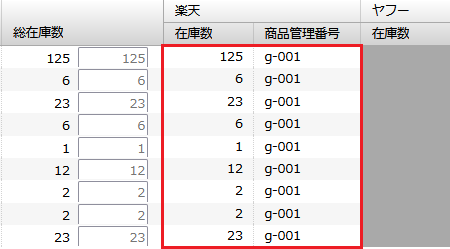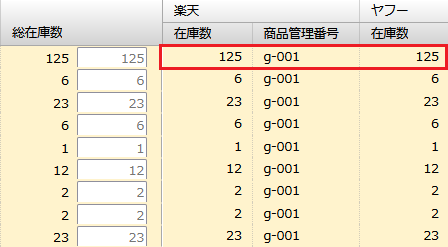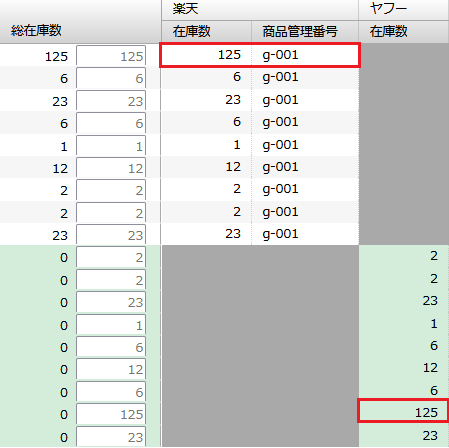商品データCSVダウンロード
最終更新日:2024-02-20 16:39:16
楽天からダウンロードした「通常商品登録用CSVファイル」形式でのインポートが可能です。
らくらく在庫に入れる商品CSVの取得方法について説明します。
CSVファイルダウンロードにて、全項目の「ダウンロード」をクリックします。
CSVファイルのダウンロード操作により2種類のCSVファイルが楽天のサーバー上に作成されます。
作成されたCSVファイルをSFTPでダウンロードします。
CSVファイルをSFTPでダウンロードする手順については
店舗運営Naviの「STEP3 作成されたCSVファイルをFTPでダウンロードする」をご参照ください。
※上記URLはRMSにログインした状態でご覧ください
4
インポートするCSVファイルを選択
ダウンロードした2つのCSVを
下記のようにそれぞれのファイル選択画面から選択し、「インポート」をクリックします。
(インポート処理を開始します。よろしいですか?と表示されるので、OKをクリック)
①dl-item************.csv
→商品データCSVの下にある[ファイルを選択]を押下し、ファイルを選択する
②dl-select************.csv
→項目選択肢データCSV1の下にある[ファイルを選択]を押下し、ファイルを選択する
※SKU数が1000件を超える場合は、反映に時間がかかることがございます
8
失敗例:連動するモール(楽天・ヤフー)の品番が一致していない場合
左の図のように、同一商品であっても品番が一致していない場合は、別の行で表示されます。
(楽天商品番号とヤフー商品コードが一致していない状態)
※品番が一致していない場合は同一商品であっても在庫連動が行えません。
【品番がズレている場合の2つの対処方法】
1・商品番号の統一方法を確認の上、各モール・カートの品番を修正する。
(モール・カートによっては、修正ができず商品登録が必要です。レビューがある商品はご注意ください)
▶商品番号の統一の仕方はこちら
2・オプション(別品番紐づけ)を利用して、異なった品番のまま連動させる。
(品番の変更の必要がなく在庫連動が可能です)
▶別品番紐づけの使い方はこちら
(オプションをご利用希望の場合は、サポートまでご連絡ください)